[TUTORIAL] Instalar Windows 8 Developer Preview en VirtualBox
3138Visitas
|
3Comentarios
Página 1 de 1
Para dar las gracias debes entrar o registrarte en el foro

Veterano
+
Mensajes: 2715
Agradecido: 4
17 Sep 2011, 12:32# 1
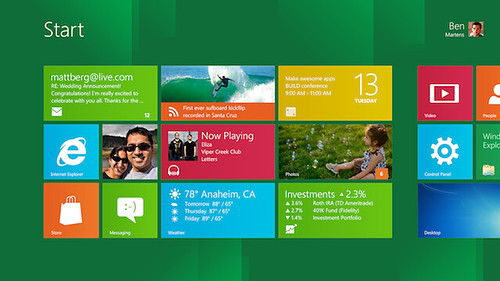
Windows 8 Developer Preview se encuentra disponible en tres versiones, tendrás que descargar la que se adapte a tus necesidades: 32 bits (2,8 GB), 64 bits (3,6 GB) y 64 bits con herramientas de desarrollo (4,8 GB).
Recuerda que los requisitos mínimos para hacerlo funcionar son: procesador de 1,0 GHz, un giga de memoria y 16 gigas de disco duro.
1. Descargar Windows 8 Developer Preview
Para comenzar tendremos que elegir y descargar la versión de Windows 8 Developer Preview que necesitemos. Disponemos de tres versiones distintas: 32 bits (2,8 GB), 64 bits (3,6 GB) y 64 bits con herramientas de desarrollo (4,8 GB).
2. Descargar e instalar VirtualBox
La descargar de Windows 8 Developer Preview llevará un tiempo debido a su peso. Mientras tanto, puedes ir descargando e instalando VirtualBox. La instalación de VirtualBox es sencilla y rápida.
3. Crear una máquina virtual en VirtualBox
Una vez tengamos descargada la .ISO de Windows 8 Developer Preview e instalado VirtualBox llegó el momento de ponerse manos a la obra. Lo primero, tendrás que crear una nueva máquina virtual.
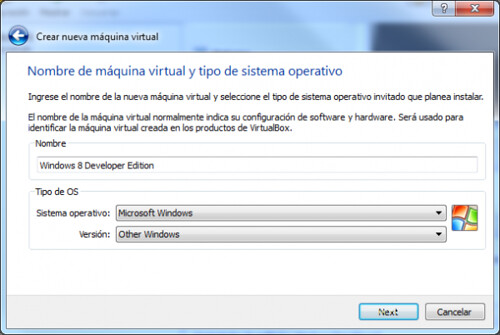
4. Asignar mínimo un gigabyte de memoria RAM
Para que Windows 8 Developer Preview funcione correctamente necesitaremos asignarle como mínimo 1 GB de memoría RAM.
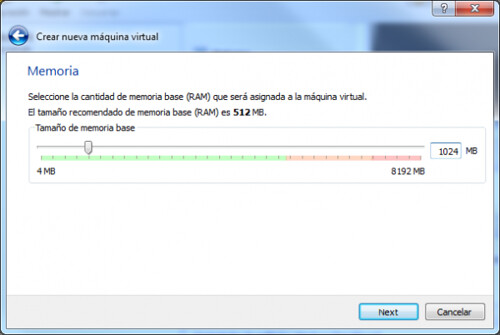
5. Crear un disco de tamaño fijo superior a 20 gigabytes
Será necesario crear un disco virtual para poder instalarlo. Es recomendable asignar 30 GB.
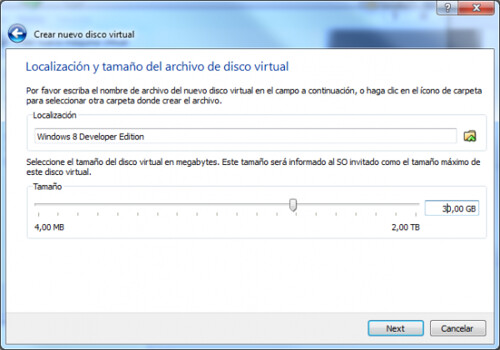
6. Una vez creada, configurar Pantalla con 256MB de VRAM y aceleración 3D
Una vez tengamos creada la máquina virtual, accedemos a la configuración y seleccionamos “Pantalla”. Ajustamos la memoria de vídeo a 256 MB y habilitamos la aceleración 3D.
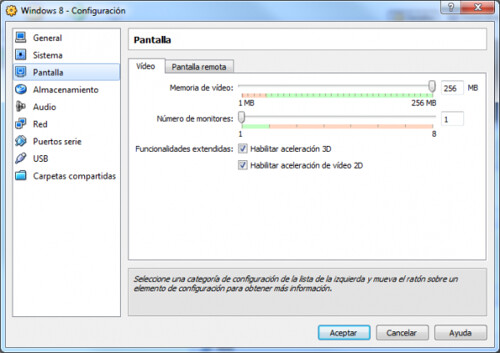
7. Montar la imagen ISO en Almacenamiento
Sin salir de la configuración de la máquina virtual, seleccionamos “Almacenamiento”. Tendremos que seleccionar la ISO descargada en el primer paso.
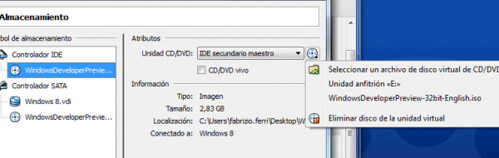
Ya tendremos lista la máquina virtual. Sólo tendremos que iniciarla y disfrutar de Windows 8.
Vía | teusoft

Administrador
+
Mensajes: 305
Agradecido: 8
17 Sep 2011, 12:55# 2

Geek
+
Registrado: 07 Sep 2011, 00:53
Gracias dadas: 0
Gracias recibidas: 0
Smartphone: LG Optimus 7 E900
Version de Windows phone: 7.10.7720.68
Jailbreak: No
Operador: telcel
Mi Gamertag: jamc10
Mensajes: 227
Agradecido: 0
24 Sep 2011, 00:40# 3
disculpa si mi dudad parece redundante, pero entonces solo se podra instalar en maquina virtual por ahora???

Veterano
+
Mensajes: 2715
Agradecido: 4
24 Sep 2011, 00:57# 4
jamc10 escribió:disculpa si mi dudad parece redundante, pero entonces solo se podra instalar en maquina virtual por ahora???
no no para nada, tambien en el disco duro como siempre, mirate este tuto:
windows-tutoriales/como-instalar-windows-arranque-dual-con-windows-t1466.html
saludos
Página 1 de 1